Features of ios 16 ios 16 top features ios 16 all features features of ios 16 ios 16 top features ios 16 features list ios 15 hidden features how to hide apps on ios 15 5 hidden music notes

5 Hidden iOS 16 Features We Didn't Expect to Find
Apple's iOS 16 is expected to release sometime in the fall, along with a number of big-league features, including a completely redesigned lock screen with widgets and vast customization, as well as the ability to unsend and edit text messages and help prevent silly mistakes.
However, these features are just the beginning. You'll be excited to learn that there are several new hidden features that could completely change how you use your iPhone.

If you want to take a closer look at some of the hidden gems that iOS 16 has to offer, like password-protected photo albums and easily accessible Wi-Fi passwords, here's what you need to know.
Read more: Will Your iPhone Run iOS 16? Some Won't Be Compatible
And if you want to learn more about Apple's latest mobile operating system, we've got new iOS 16 features that you'll love and a couple of Apple Maps features that will improve how you travel.
You can also get your hands on iOS 16 right now. Check out how to download and install the second beta on your iPhone.
Pair Nintendo Switch Joy-Cons with your iPhone
Apple has long allowed you to pair third-party controllers, like the PS5 Sony DualSense and Xbox Core Controller, to your iPhone and iPad, in order to more comfortably play mobile video games like the Apple Arcade library, Minecraft and Call of Duty. And you can add another console controller to that list.
If you own a Nintendo Switch, you can now pair your Joy-Con controllers to your iPhone or iPad running iOS 16. To start, hold down the little black pairing button on the Joy-Con, until the green lights start running back and forth. This means the device is in pairing mode. Next, open your iPhone and go to Settings > Bluetooth and select the Joy-Con from the list. Repeat this step with the other Joy-Con.
Hidden and Recently Deleted albums are now password protected
The Hidden album in the Photos app is clearly not hidden, seeing as you can easily find it, making it impractical for adequately hiding private photos and videos. While Apple does have an option to make the Hidden album "invisible," anyone with access to your phone can make it visible again and view everything inside.
Thanks to iOS 16, you can now lock the Hidden album. You don't actually need to do anything to toggle this feature on. If you want to check it out, launch the Photos app and go to the Albums tab at the bottom of the screen. If you scroll down, you'll see a tiny lock next to the Hidden and Recently Deleted albums. To view what's inside, use Face ID or your passcode.
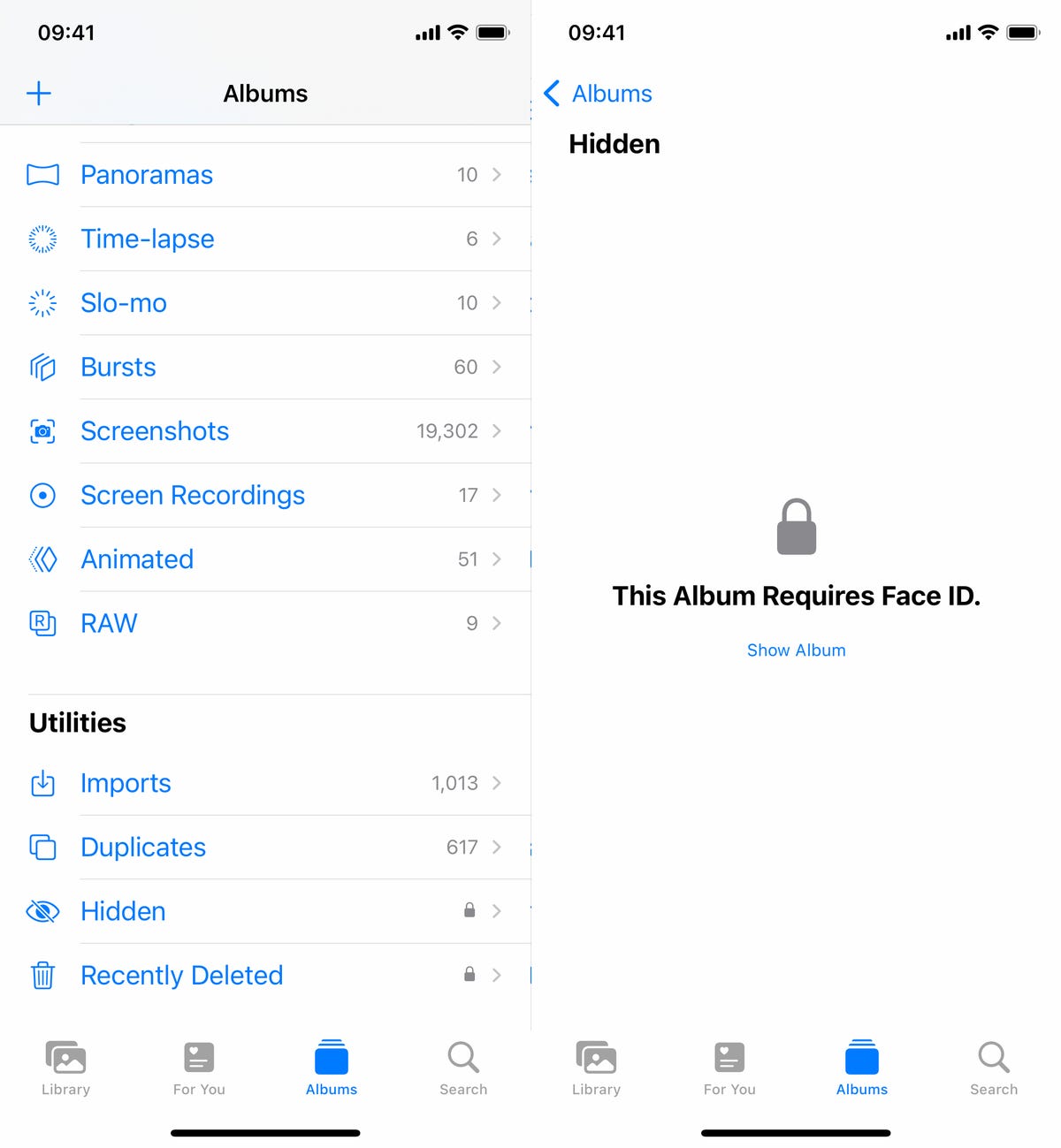
The Hidden and Recently Deleted albums now require Face ID to be accessed.
Nelson Aguilar/CNETView and share saved Wi-Fi passwords
Apple has allowed iOS users to share Wi-Fi passwords for a while now, but only by placing two Apple devices near each other. And if that feature didn't automatically work, you couldn't just dig out the password from your settings. Plus if you wanted to share a saved Wi-Fi password with someone else, like an Android user or someone on a computer, you had to know the password. Until now.
Read more: You Can Finally See Your Saved Wi-Fi Passwords on an iPhone
In Settings, go to Wi-Fi and tap the tiny information icon to the right of the network you want the password for. To view the network password, tap the Password section and then use Face ID or enter your passcode to view it. You can then tap Copy to copy the password into your clipboard and share it.
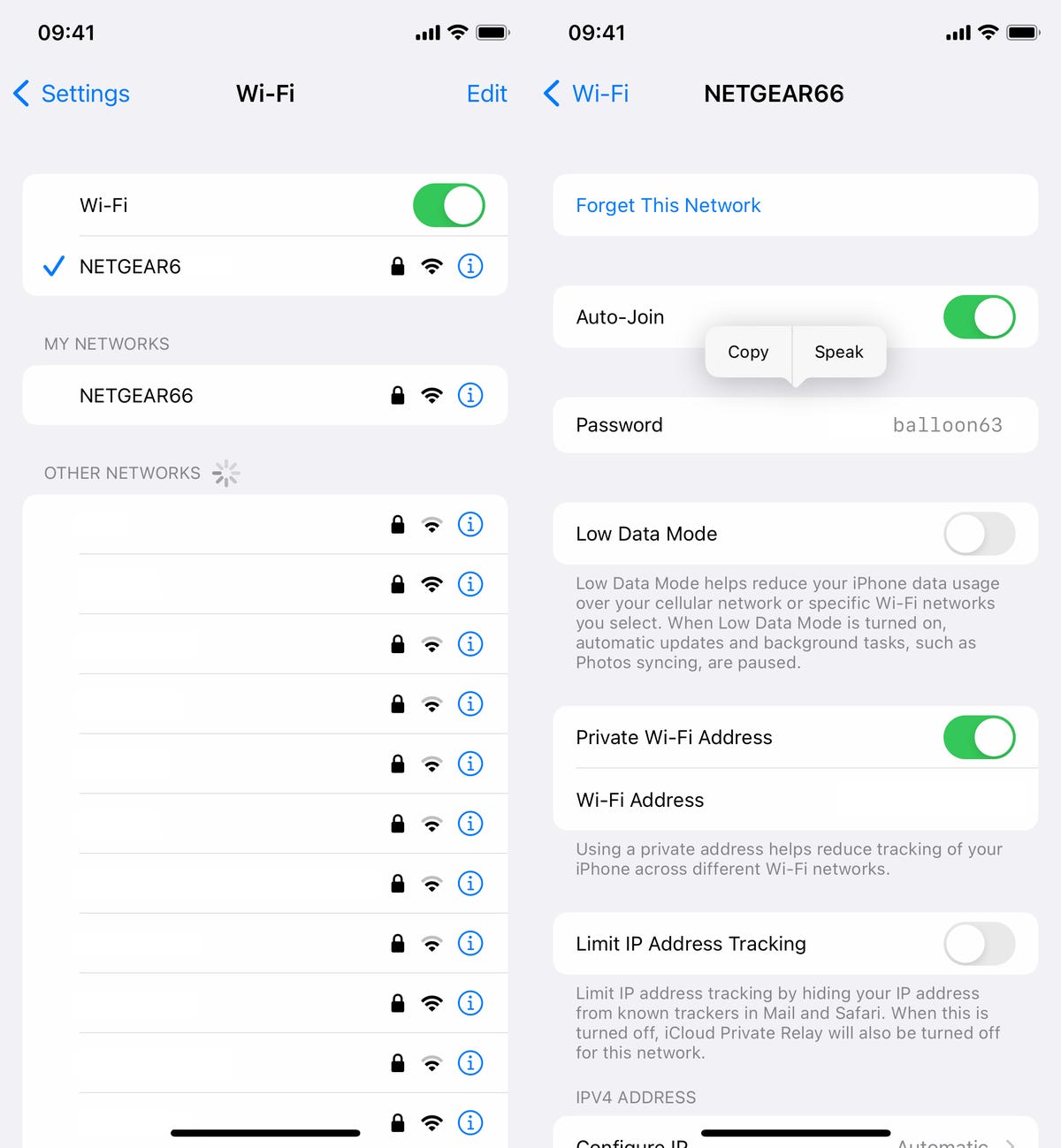
You can view the password for any Wi-Fi network you've ever connected to, as long as you're currently connected to it or near enough that it appears under My Networks.
Nelson Aguilar/CNETFind and remove any duplicate photos and videos
Maybe you've saved the same photo multiple times or downloaded a video more than once, and so you've got duplicates littered in your photo album. It may not be a problem if you've got the storage to spare, but if not, it might be a good idea to go back and remove every single duplicate -- which is now easy to do on iOS 16.
In Photos > Albums, you should now see a new Duplicates album under Utilities, where Apple scans through all of your photos and shows you any photo or video you've saved more than once. From there, you can either delete any duplicates, or simply press Merge, which will keep the photo with the highest quality (and relevant data) and then move the others to the trash.
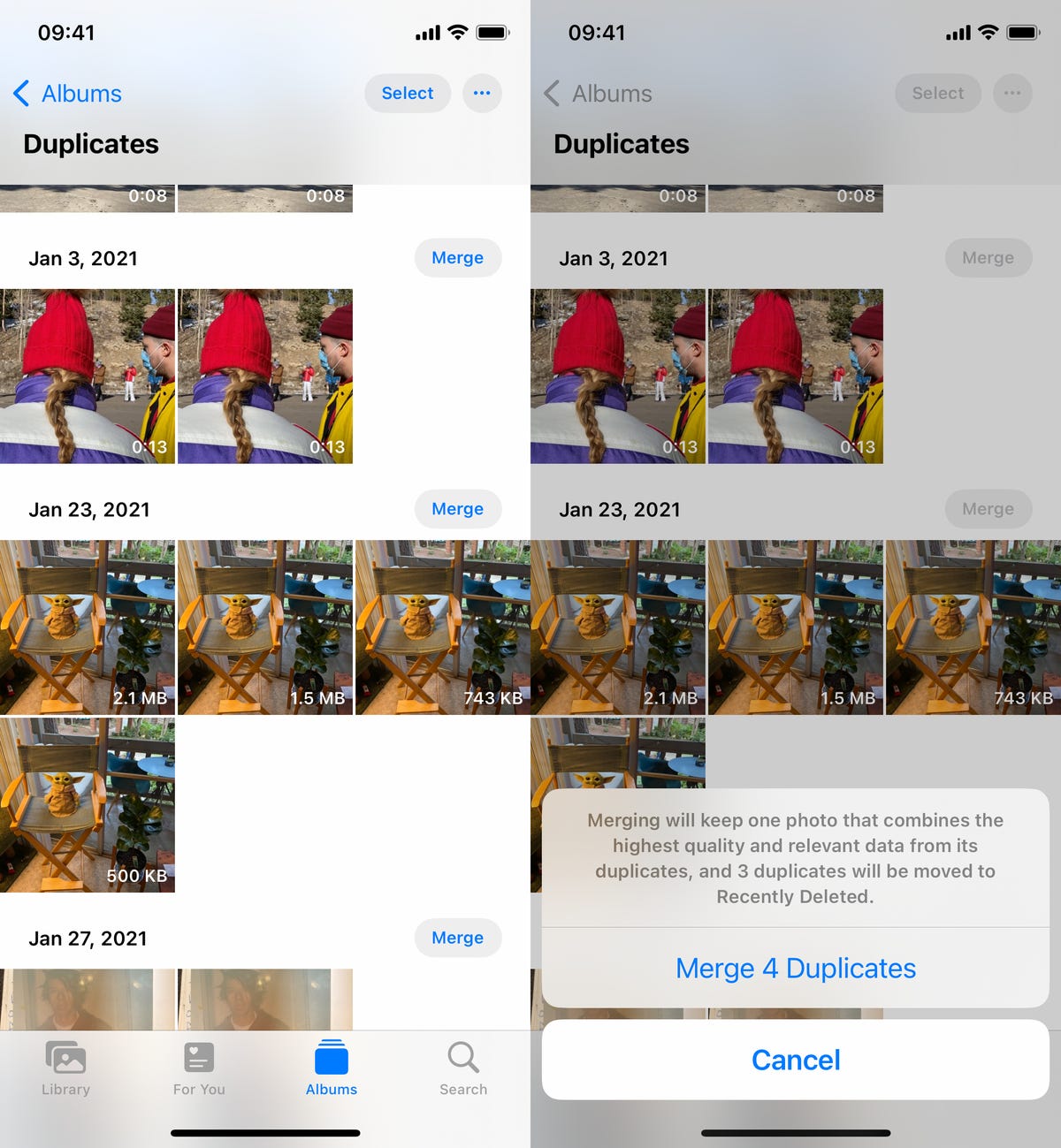
Merging will keep the highest quality photo and delete the rest.
Nelson Aguilar/CNETAlthough you'll probably want to go through each set of duplicates, to ensure that they're actually exact copies and not similar photos, you can also hit Select > Select All > Merge to remove every single photo and video that Apple thinks is a duplicate, all at once.
Pin your favorite tabs in Safari
Safari caps your open tabs at 500, and if you're nearing that limit, it might be pretty darn hard to find the exact tab you're looking for. You could scroll endlessly, but there's now an easier way to find the exact tab you're looking for.
In Safari, if you press down on an open tab, you now have the option to hit Pin Tab. This will move that tab to the top of Safari, where it will exist as a tiny tab preview, permanently pinned there, which you can then tap to view.
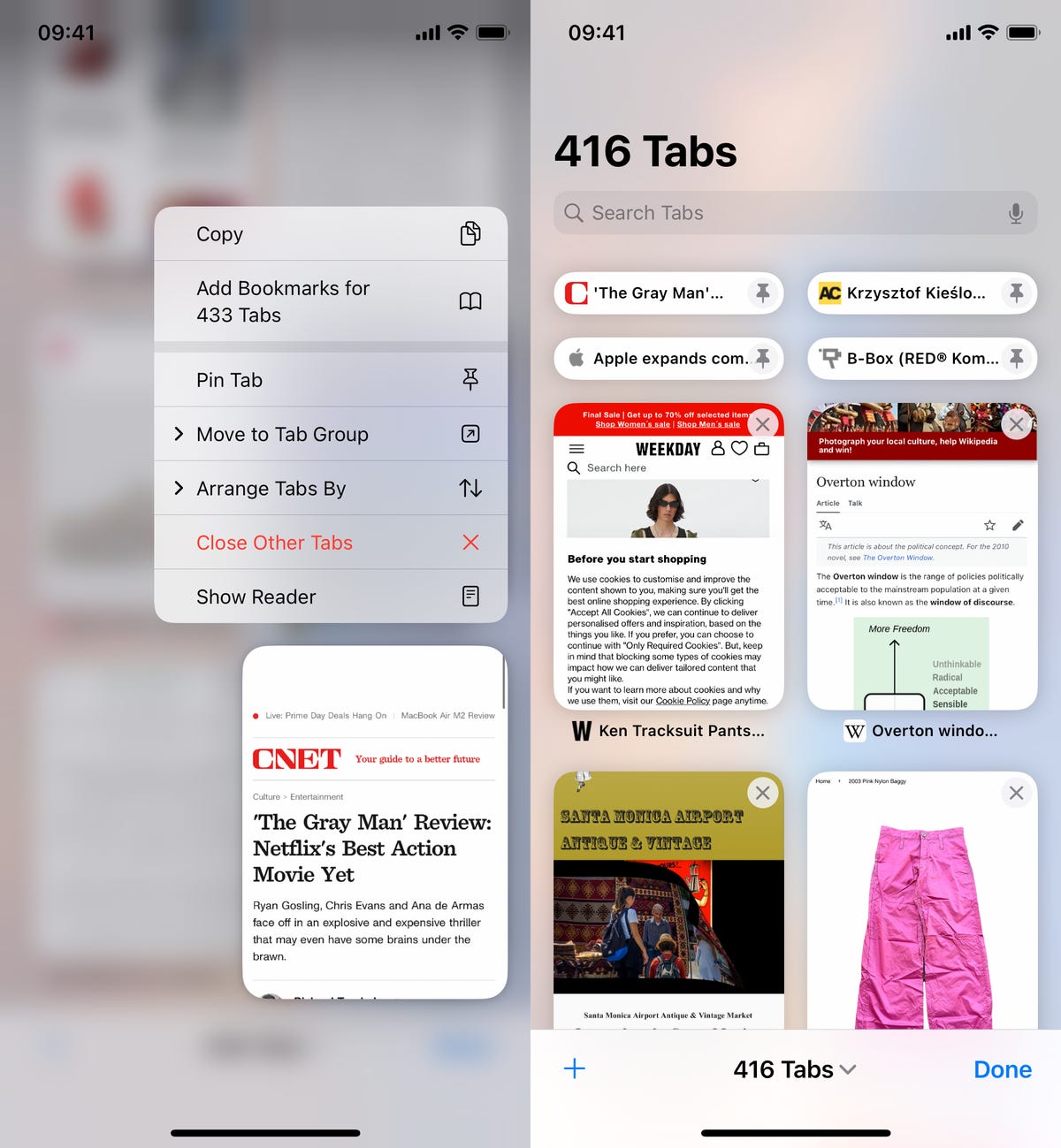
All your pinned tabs appear at the top of Safari.
Nelson Aguilar/CNETIf you press down and unpin a tab, it will move to first in your grid of open tabs.
Source
Blog Archive
-
▼
2022
(148)
-
▼
December
(87)
- Google To Pay Nearly $43M Over Collection Of Andro...
- Learn How To Read Supplement Labels With These Tips
- Apple's IOS 15 Update Is Here, But You Might Want ...
- Tesla Solar Roof: The Sleekest Solar Option Isn't ...
- Dell Precision 5470: Packing Peak Performance In A...
- Facebook To Meta: A New Name But The Same Old Prob...
- Does Your Baby Need Toys? What Developmental Exper...
- How To Play PS Plus Premium Games On Your PC
- Best MacBook Pro Alternatives For 2022
- This Is Verizon's First 5G Smartphone
- Lenovo's Latest Legion 7 Gaming Laptops Are Its Mo...
- Could We See The Pixel 6A Today? All The Rumors We...
- Asus ZenWiFi AX Review: This Wi-Fi 6 Mesh Router H...
- Facebook, WhatsApp And Instagram Coming Back Onlin...
- WWE 2K20 Is Being Eviscerated By Fans For Its Insa...
- Microsoft Finds Malware Hidden In New Computers In...
- Microsoft Reportedly Blocks Older PCs From Windows...
- The New Features Coming To Your Android Phone
- Acura's Return To Formula 1 Came With Wins For Hon...
- Deleting Your Twitter? Here's How To Archive Your ...
- YouTube Names The Top 10 Most-viewed Videos Upload...
- Why This CryptoPunk NFT Sold For $532 Million. Sor...
- New IOS Malware Tricks Its Way Onto IPhones In Chi...
- This Segway Ninebot Max Might Just Be The Best Ele...
- Facebook Parent Meta To Settle Cambridge Analytica...
- 13-inch MacBook Pro With Apple M1 Chip Hits 20 Hou...
- Google Maps And Search Will Clearly Label Faciliti...
- Facebook, YouTube To Restrict Some Russian State-C...
- ESPN, Tom Brady To Launch NFT Collection
- Netflix: The 44 Absolute Best Movies To Watch
- How The Apple Watch Saved My Life -- And Could Res...
- Alphabet's Wing Unveils XXL And XXS Drones For Mor...
- High Gas Prices Are Revving Up This Online Anti-Ca...
- E-mailed Malware Disguised As Group Coupon Offers ...
- Are You Drinking Harmful Bacteria? Here's How To C...
- NHTSA To EV Drivers: No Selectable Low-Speed Sound...
- Garmin Venu Sq Review: A Solid Fitness Tracker Wit...
- Samsung Is Launching Yet Another Cheap 5G Phone In...
- Truth Social App To Remain In Android Limbo Over C...
- DJI Made A $119 Phone Camera Stabilizer That Folds...
- Compare FHA Mortgage Rates
- LG's Rumored Rollable Phone Shows Up In A YouTube ...
- Anker Nebula Cosmos Laser 4K Projector Review: Get...
- Collagen Vs. Collagen Peptides: Which One Is Better?
- Fitbit Recalls Ionic Smartwatches Over Burn Hazard
- 2017 Kia Niro Review: 2017 Kia Niro Is A Solid Hyb...
- Affordable Yi Action Cam Lands On Amazon For The H...
- The DJI Avata Is The Most Fun I've Had Flying A Dr...
- Record-holding Batman Costume Stocked With 23 Work...
- Think You Might Have Monkeypox? Here's What To Do
- Extra Sneaky Hammertoss Malware Acts Just Like You...
- Windows 11 Finally Has A Quick Way To Switch Your ...
- Facebook Parent Meta Reports First-Ever Revenue Drop
- Pixar's 'Turning Red' Teams Up With Firefox To Cel...
- 5 Hidden IOS 16 Features We Didn't Expect To Find
- Return Of Meme Stocks: Why Bed Bath & Beyond And G...
- IPad Deal Alert: Save Up To $70 On Select Configur...
- Google's Promise To Simplify Tech Puts Its Devices...
- NASA To Launch Scientific Study Of UFOs
- 2023 Toyota Highlander Adds Turbo Power, New Displ...
- 5 Streaming Services You Can Cancel In August, FOM...
- You Should Be Using These IPad Features
- Lenovo IdeaPad Gaming 3 Laptops Are Upscale Option...
- Garmin Fenix 7 And Epix Up The Ante With Endurance...
- GM Will Make EV Motor Components In New York With ...
- Essentials To Pack In Your Diaper Bag
- Ford's F-150 Lightning Gets More Horsepower And Mo...
- Doctors Call On Spotify To Stop COVID Misinformati...
- DeLorean Alpha5 Gullwing EV Is A Not-So-Retro Revival
- Mini-LED TV: What It Is And How It Improves Samsun...
- The Easiest Method To Remove A Tick Is One That Do...
- IPad Air 2022 Review: M1 Is A Very, Very Nice Addi...
- Best Car Interior Cleaner For 2022
- Dell XPS 13 OLED (9310) Review: Beautiful Design T...
- Expand Your Workspace With The 27-inch HP FreeSync...
- Make Better Coffee At Home With The Sboly Burr Gri...
- GoPro Reveals What The GPS In The Hero5 Black Came...
- Netflix Releases 3 New Mobile Games, Including Cut...
- LastPass Says No Passwords Stolen In Data Breach
- Google Maps Is Adding A 3D 'Immersive View' That's...
- Apple Watch SE Vs. Series 6 Vs. Series 3: How To C...
- Twitter Rumored To Make TweetDeck A Subscription S...
- IPhone 14 Is Coming Soon: Report Points To A Sept....
- Snapchat's Newest AR Effects Work With Apple's IPh...
- Star Wars Celebrates Jon Favreau With Black Series...
- Save Up To $250 Off Robot Vacuums From Eufy -- Tod...
- Pokemon Scarlet And Violet Trailer Shows Off New P...
-
▼
December
(87)
Total Pageviews
Search This Blog
Popular Posts
-
Speech pathologist job openings, birth to 3 speech pathologist job state of kansas, speech pathologist job new zealand, traveling speech pat...
-
Kerastase chronologiste perle, kerastase chronologiste, kerastase chronologiste mask, kerastase chronologiste treatment, kerastase chronolog...
-
Kerastase oleo relax treatment for hair, kerastase oleo relax serum, kerastase oleo relax masque, kerastase oleo relax hair products, kerast...
