You don t have to live with these default browser you don t have to live with these default settings i don t have to live without you anymore you don t have to see the whole staircase you don t have permission to save in location you don t have to worry lyrics you don t own me you don t mess with the zohan

You Don't Have to Live With These Default Windows 10 Settings
Windows 10 has been out of the spotlight since Microsoft launched Windows 11, its latest operating system, in October 2021. Windows 11 reached broad deployment earlier this year after a staggered rollout spanning half a year, meaning it's now ready for all compatible computers. (Here's how to download it if you're ready.) However, there are plenty of people who are unable to or uninterested in upgrading. And like any OS, Windows 10 has a few default settings that are less than ideal.
Some are just annoying (you don't really need Cortana "getting to know you"), while others will actually slow down your device, show you tons of notifications and ads and collect more of your information than you might be comfortable with. As long as Windows 10 is still what's powering your computer, it's worth it to optimize your settings to make sure your PC is running the best it can.
You'll want to spend just a few minutes looking into these settings and potentially turning them off, for the sake of privacy, speed and convenience. Here are seven default settings that you can disable in Windows 10. (You can also check out some top Windows 10 tips and tricks and how to troubleshoot common Windows 10 problems.)
File-sharing updates
A feature Windows 10 added is an optimized update delivery system that lets you download updates from other Windows 10 computers over the Internet (not just from Microsoft's servers). The catch is that your computer is also used as an update-sharing hub for other Windows 10 users.
This feature is turned on by default, but you can turn it off by going to Settings > Update & security > Advanced options > Delivery optimization and toggling off Allow downloads from other PCs.
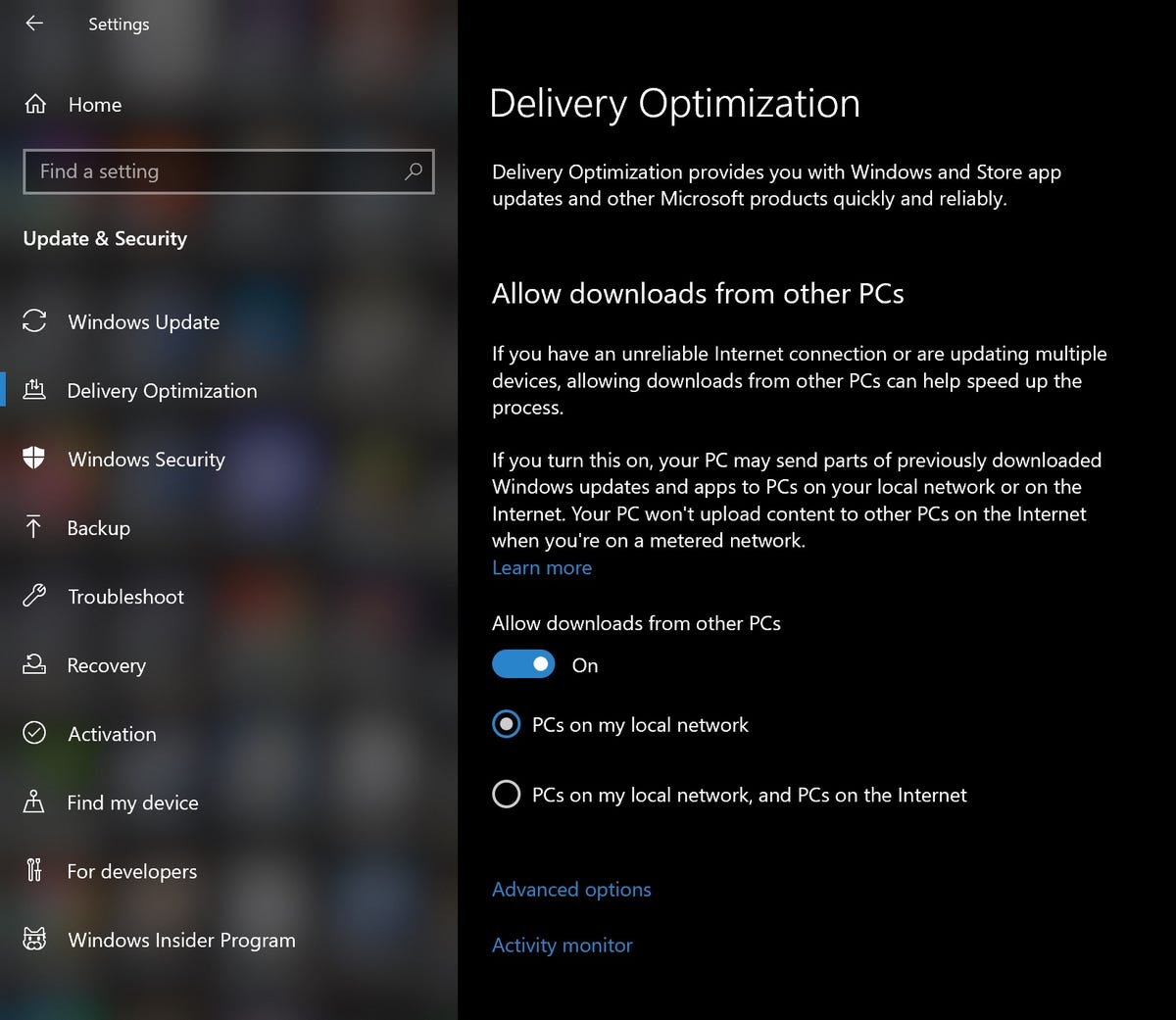
Annoying notifications
The Windows 10 Action Center is a handy central hub for all of your notifications -- apps, reminders, recently installed programs. But notification overload is definitely a thing, especially when you add unnecessary notifications (such as Windows tips) into the mix.
To get your notifications under control, go to Settings > System > Notifications &actions.
Turn off things like "Get tips, tricks and suggestions when you use Windows" or "Show me the Windows welcome experience after updates and occasionally when I sign in to highlight what's new and suggested" as well as any unwanted notifications from individual apps.
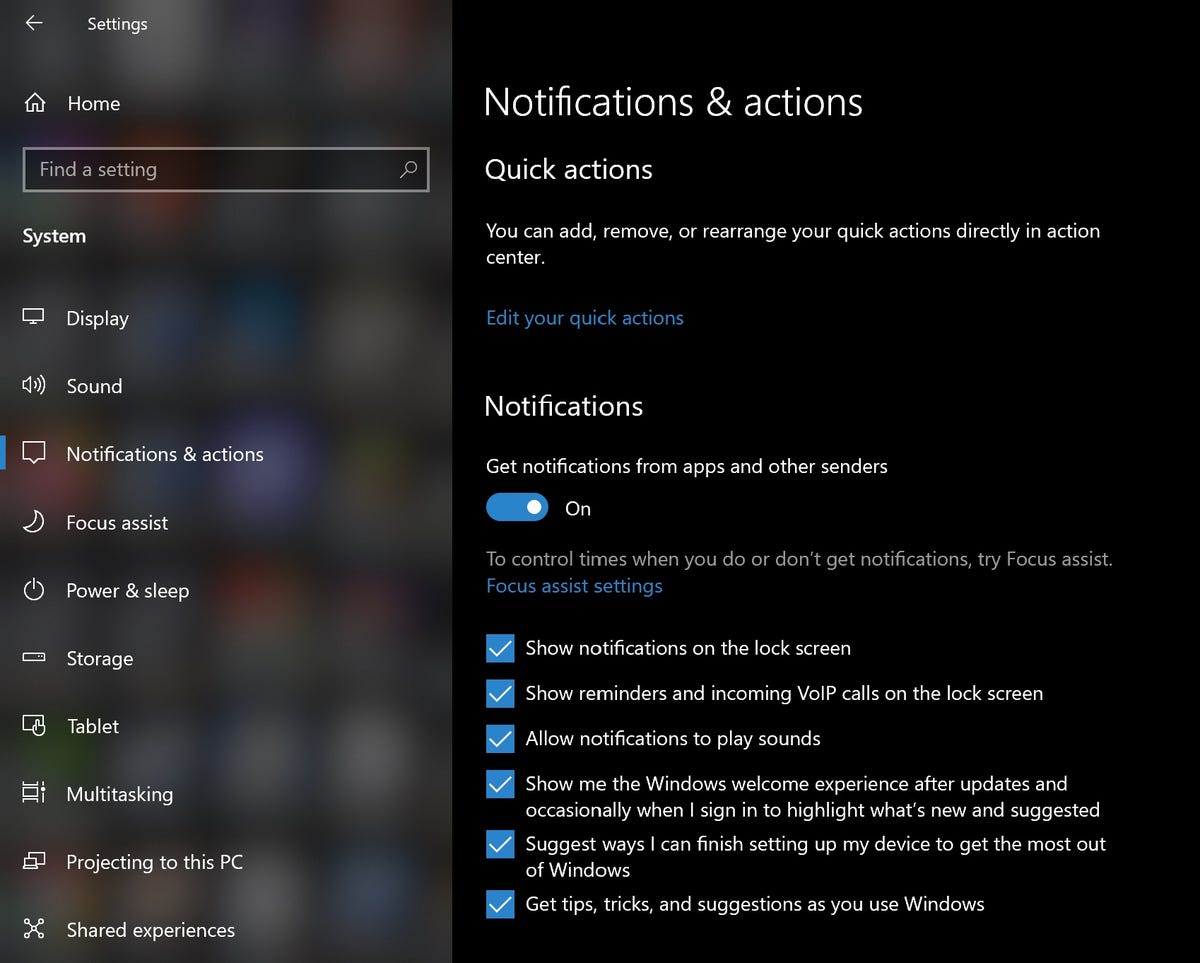
Start menu ads
Microsoft pushes its Windows Store apps -- so much so that you may be seeing apps you never downloaded in your Start menu. These suggested apps are basically ads.
Turn off these pesky ads by going to Settings > Personalization > Start > Show suggestions occasionally in Start. For more information, check out our Windows 10 Start menu guide.
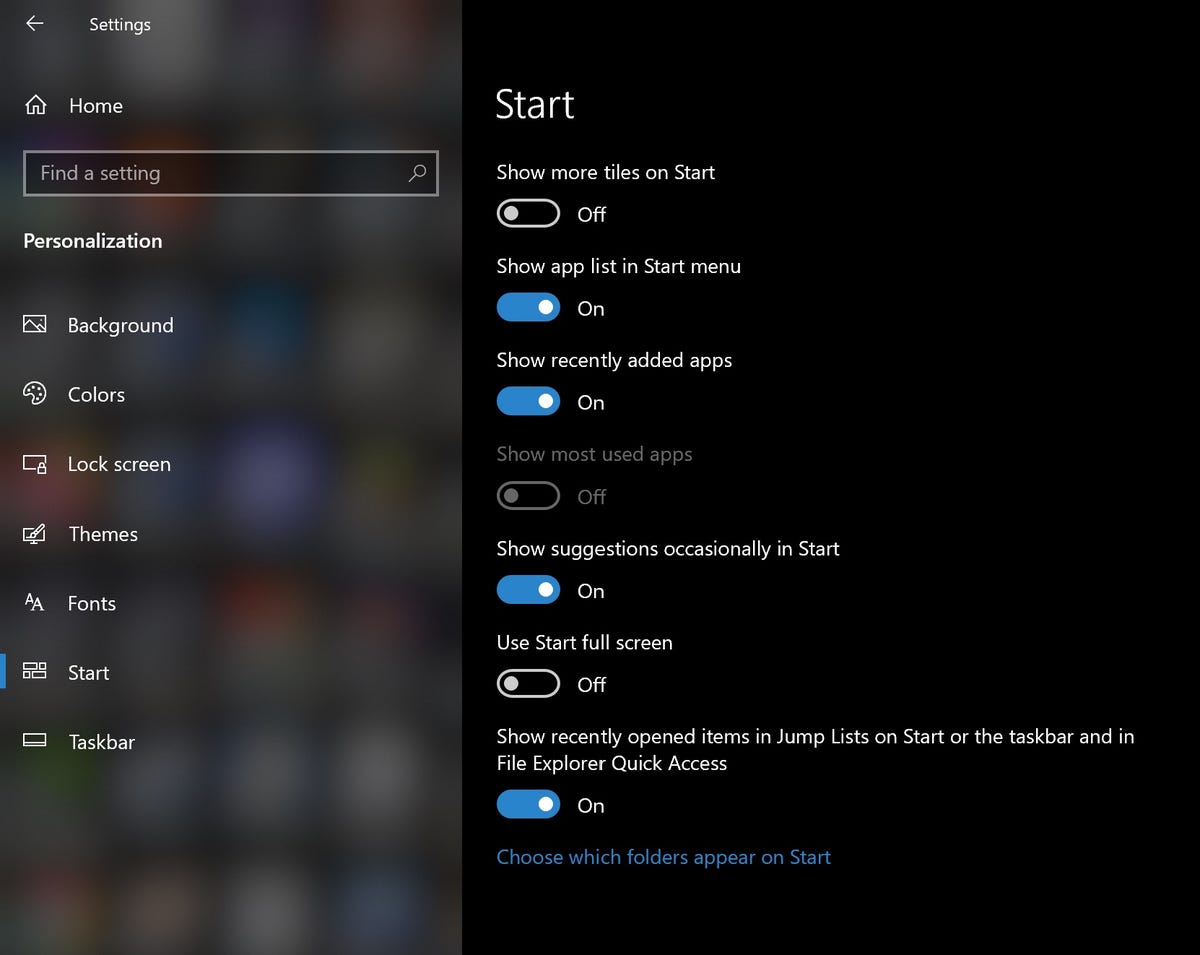
Targeted ads from third-party apps
Microsoft is definitely keeping tabs on your preferences and browsing habits in Windows 10. You even have a unique advertising ID (tied to your Microsoft account), which the company uses to show you targeted ads. Oh, and Microsoft also shares this advertising ID profile with third-party apps from the Windows Store, unless you turn this information sharing off.
You can turn off sharing this type of info by going to Settings > Privacy > General and toggling off Let apps use advertising ID to make ads more interesting to you based on your app activity (Turning this off will reset your ID).

Cortana 'getting to know you'
Cortana, your adaptive personal assistant in Windows 10, gets, well, pretty personal with the information it collects about you, such as speech and handwriting patterns and typing history, which you may consider to be just a little creepy.
You can stop Cortana from "getting to know you," and clear that information from your device, by going to Settings > Privacy > Inking & typing and toggling the option off.

Apps running in the background
In Windows 10, by default, many apps run in the background (even if you don't have them open). These apps can receive information, send notifications, download and install updates and otherwise use up your bandwidth and your battery. If you're using a mobile device and/or a metered connection, you may want to turn this feature off.
To do so, go to Settings > Privacy > Background apps and either toggle off Let apps run in the background or toggle off each app individually.

All the syncing
Windows 10 is all about syncing. Everything (system settings, themes, passwords, search history) syncs across all your signed-in devices by default. But not all of us want our search history to sync between our phones and our computers, so here's how to turn syncing off.
To turn off settings syncing (including themes and passwords), go to Settings > Accounts > Sync your settings. You can turn off all settings syncing, or you can selectively turn off specific settings.
For more, check out the best Windows 11 features and how to use them and everything to know about upgrading from Windows 10 to Windows 11.
Source
Blog Archive
-
▼
2023
(214)
-
▼
January
(80)
- Best Cheap Video Doorbells For 2022
- Dell XPS 13 (winter 2013) Review: Still Can't Touc...
- Lenovo Brings AMD To Its Gaming Laptops
- HP Elitebook Folio 9470m Review: Big Business Ultr...
- Elon Musk Shares Tesla Solarglass Pumpkin Torture ...
- Snap Snares New Users With Revamped Android App
- WhatsApp Expands Emoji Reactions For Further Messa...
- 10 Mobile Horror Games To Play In The Dark
- First Bendable OLED Gaming Monitor Announced By......
- You Don't Have To Live With These Default Windows ...
- Best Samsung Galaxy Z Flip 3 Cases
- Star Wars Costume Turns Real Two-legged Robot Into...
- Here's One Feature Samsung Could Use To One-Up Apple
- Home Equity Line Of Credit: HELOC Rates For Septem...
- Grab A Refurb 2-in-1 Microsoft Surface 3 Laptop Fo...
- 5 DIY Dog Toys You Make In Minutes
- Elon Musk Says Tesla's FSD Software Is Getting A P...
- Dorsey: Twitter 'will Probably Never' Add An Edit ...
- Get An Echo Dot For $1 When Signing Up For Amazon ...
- Apple Debuts Two New $49 Pride Edition Sport Loops...
- Low Storage On Windows 11? Here's How To Free Up D...
- Facebook Takes Center Stage In 'Super Pumped' Seas...
- Google's Pixel 6 Vs. Pixel 5: All The Biggest Diff...
- Fitbit Tips: 12 Tricks To Get The Most Out Of The ...
- HP Updates Elite Dragonfly And Folio Laptops At CE...
- The UK Will Issue Its Own NFT This Summer
- A Black Widow Pulsar Became The Heaviest Neutron S...
- CES 2021: Custom Mix Your Own Lipstick With This G...
- See The South Park Kids All Grown Up In Thanksgivi...
- Newegg's 72-hour Flash Sale Brings Big Savings On ...
- Facebook Takes Center Stage In 'Super Pumped' Seas...
- Tesla Solar Roof: The Sleekest Solar Option Isn't ...
- 3 Ways To Keep Your Heart And Brain Healthy
- CDC Recommends COVID Booster For Kids Ages 5 To 11
- Valve Confirms Steam Deck Will Be 'Multigenerational'
- After Luna Collapse, Terra Looks To New Blockchain...
- Twitter Accused Of Neglecting Security Problems: W...
- Who's Winning America's Electric Vehicle Race?
- Huawei's Legal Troubles Take A Twist With T-Mobile...
- Best Buy Will Now Haul Away Your Old TV, Appliance...
- Protecting Your Privacy In The Post-Roe US
- Amazon Uses Snapchat To Send Exclusive Deals
- 6 Ways To Haggle A Cheaper Gym Membership
- Dinosaurs Look Real In Trailer For 'Prehistoric Pl...
- Get Up To $25 Off Nintendo Switch Games Right Now
- Consumer Groups Urge Scrutiny Of Google's Fitbit B...
- Is The US Job Market Still Strong? Answers To Your...
- Google's $199 Pixel Buds Pro Add Active Noise Canc...
- Scott Hall, Pro Wrestler Known As Razor Ramon, Die...
- Hyundai Debuts Wild 670-hp Hydrogen Plug-in Hybrid...
- Final Fantasy XIV Endwalker Early Access: Start Ti...
- Best Personal Loans For Bad Credit For August 2022
- Dell XPS 13 OLED (9310) Review: Beautiful Design T...
- How To Update Disney Plus Parental Controls Now Th...
- 6 Spooky Google Home Tricks (and Treats) To Try To...
- I Used Loop To Hack My Insulin Pump To Better Cont...
- 2023 Porsche Taycan Range, Software Upgrade Coming...
- Adobe Lightroom Is Getting More Powerful With AI-b...
- Google Play Protect Helps Keep Malware Off Your Phone
- Wordle: The Absolute Best Start Words, Hints And Tips
- My Favorite 'Cheap' Motorola Phone Is On Sale For ...
- Take Your GoPro On A Dive With This Seawolf Remote...
- Twitter Bans Sharing Photos, Video Of People Witho...
- Netflix Aims To Start Charging You For Password Sh...
- Tesla Sold $936M Of Bitcoin, Kept Its Dogecoin Res...
- Tidal Adds Free Tier To Its Music Streaming Service
- Facebook Removed More Than 20 Million Posts For CO...
- Get 16 Free Kindle Kids Ebooks From Amazon For Chi...
- Alex Jones Sandy Hook Trial: Jury Finds Jones Must...
- Windows 11 Finally Adds Android Apps. Here's How T...
- 2022 Hyundai Tucson Plug-In Hybrid Review: Practic...
- Last Day To Save On Apple, Bowflex, Echo And More ...
- TikTok, YouTube, Snap Say Child Safety Is A Top Pr...
- How To Get Peacock Premium Free If You Already Pay...
- WhatsApp Starts Rolling Out Option Of Encrypted Me...
- Billions Of People Globally Still Can't Afford Sma...
- The Great Resignation Hasn't Hit School Teachers Y...
- Netflix: All The TV Shows And Movies Coming In Mar...
- 2023 BMW I4 EDrive35 Introduces A Smaller Battery,...
- One Of My Favorite Cheap Smartwatches Is Now Even ...
-
▼
January
(80)
Total Pageviews
Search This Blog
Popular Posts
-
Speech pathologist job openings, birth to 3 speech pathologist job state of kansas, speech pathologist job new zealand, traveling speech pat...
-
Kerastase oleo relax treatment for hair, kerastase oleo relax serum, kerastase oleo relax masque, kerastase oleo relax hair products, kerast...
-
Br1m 21 years tobymac, br1m 21 years lyrics, br1m 21 years olds, br1m 21 years toby, br1m 21 years ago, br1m 21 years anniversary, br1m 21 y...
